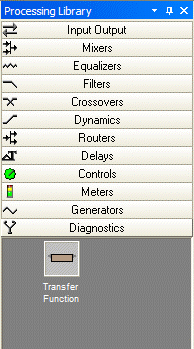
A Processing Library of available Component Objects is displayed, at the lower-left of the main screen. CS, PM, SP, VC, and TC hardware are found under the Input Output category. All other Component Objects are organized in the following categories: Mixers; Equalizers; Filters; Crossovers; Dynamics; Routers; Delays; Controls; Meters; Generators; and Diagnostics.
Once a category is selected, the pre-defined components available from that category will be displayed underneath the category heading. A vertical scroll bar will appear on the right if the available components cannot all be displayed. To place a Component Object, simply drag & drop it into the Layout at the desired location. Customized and grouped components may be added to the Processing Library (see Customizing Component Objects).
A Menu icon (upper-right of title-bar) allows the Processing Library to be docked or floating, and to be hidden (closed) or to utilize Auto Hide (if docked). The menu may also be accessed by right-clicking over the Processing Library. The thumb-tack allows the Processing Library to remain open (disables Auto Hide). The Processing Library may be closed, thereby increasing the width of the Layout, and components can instead be selected from the Object Toolbar. The Object Toolbar also allows configuration of some components as they are placed into the Layout.
To close the Processing Library, left-click on the 'X' in the upper-right corner. The Processing Library can again be opened by selecting any component category from the Processing Library Menu. The Processing Library can also be opened/closed from the View Menu.
Right-clicking over the Processing Library provides a pop-up menu of options. The location and shape of all toolbars, including the Processing Library, may be changed to fit the user's preference.