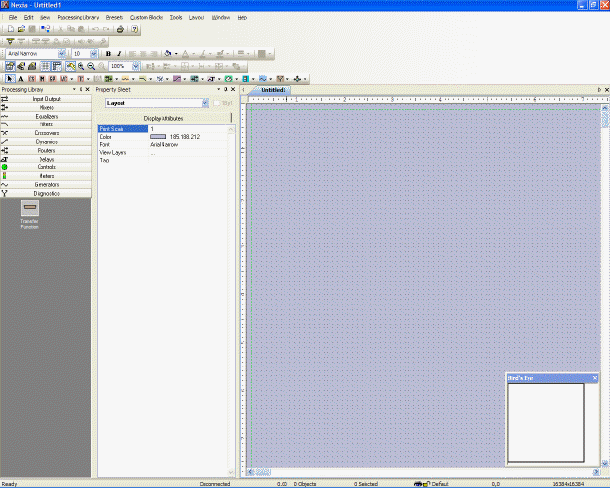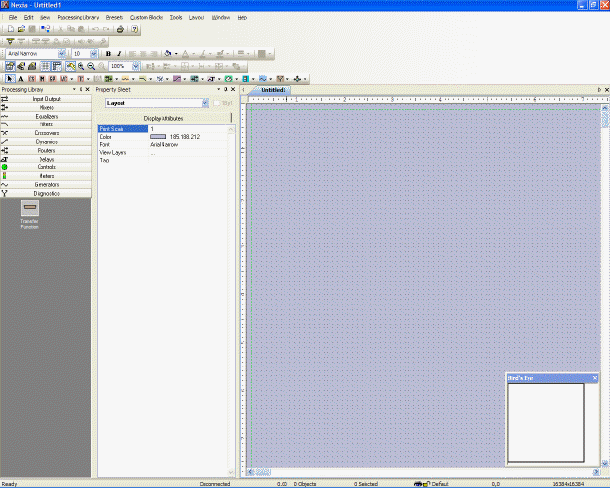
The main screen of the NEXIA software has several sections. The Layout occupies the largest portion of the main screen, at the lower-right. This is the area where system design actually occurs, with the placement & connection of Component Objects. Component Objects represent the individual hardware devices and signal processing blocks within the system. Other objects include Lines (for connecting components) and Text (for labeling the system). If a system becomes too big to fit the Layout, a Bird's Eye View is available to aid navigation. A Property Sheet, at the lower-left of the main screen, provides an editable table of attributes regarding the Layout and its associated objects. A Processing Library of available Component Objects is displayed, at the lower-left of the main screen, for drag & drop placement into the Layout. However, the Processing Library can be closed, increasing the width of the Layout, and Component Object selection can then be accomplished using the Object Toolbar, located directly above the Layout. The Object Toolbar also provides the option of either a select or a text cursor. Above the Object Toolbar is the Format Toolbar, which allows customizing of text & colors used in the Layout and associated objects. Above the Format Toolbar is the Layout Toolbar, which affects certain aspects of Layout, such as the grid, rulers, zooming, & alignment of Component Objects. The Layout Toolbar can also open editing/information sheets for properties, objects, & layers. Above the Layout Toolbar is the Network Toolbar, with functions related to communications, configuration, maintenance, and testing of the system network. Above the Network Toolbar is the Standard Toolbar, with file functions such as new, open, & save, plus additional functions such as cut, copy, paste, print, & help. The Standard Toolbar also includes the Compile function, which will generate a new configuration file, while checking system layout/connections & determining DSP resource allocation. Above the Standard Toolbar are the Main Menus, which provides all of the toolbar functions mentioned above, with several more in-depth editing functions. Along the bottom edge of the main screen is a Status Bar, which gives indication of object quantity, location, & size, as well as layer name, visibility, & locking. The location and shape of all toolbars, including the Processing Library, may be changed to fit the user's preference.